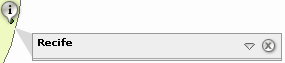Quick tour
The exact features in your Web mapping application may vary.
This is a tour of some common features in many applications.
- Start the Web mapping application from the URL you
have been given.
- If you have a wheel mouse, zoom in on the map by
moving the mouse over the map and scrolling the wheel
forward a few times.
- Pan (re-center) the map a few times by clicking and
dragging on the map. The pan function is the default
tool, active when the application starts.
- If the Navigation arrow
is available, click on one of the edges of the image
to pan (re-center) the map in the
direction of the arrow. Then pan back in the opposite
direction. Notice the map is already present in areas
you return to. This illustrates the caching functionality of
the application.
- In the Toolbar,
click the Zoom In tool
 , then click and drag
on the map to draw a rectangle, and release the mouse button.
The map zooms into the area of the rectangle.
, then click and drag
on the map to draw a rectangle, and release the mouse button.
The map zooms into the area of the rectangle.
- In the Toolbar,
click the Identify tool
 .
Then click in the map
on a feature you are interested in.
A callout box pops up to display the name of a feature.
.
Then click in the map
on a feature you are interested in.
A callout box pops up to display the name of a feature.
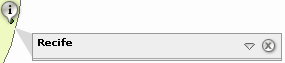
Click the drop-down arrow within the box to expand the
box and display more details about the feature.
- Hover the mouse over the name of the feature at the top of
the identify callout box. If more than one feature is
found at the location you clicked, the name area will
change into a drop-down box.

Click the drop-down if available and click one of the
other features. Details about that feature are shown in
the identify callout box.
- Click the Add to Results link at the bottom of the
callout box to add the feature to the Results area. The
Results section of the Console
displays the location coordinates where you
clicked.
- Expand the location in the Results
window by clicking its plus sign, if not already expanded.
This shows the layers where
features are found. Expand a layer to explore the features
found. You can right-click on a feature and choose to Zoom To
the feature. When finished, you can remove a results item by
right-clicking with the mouse and choosing Remove.
- If available in your application,
find features by using one of the tasks in
the menu area.
Click the name of the task to open
the dialog box for the task, and follow the
instructions to find features on the map. Results will be
shown in the Results section
of the Console, similar to Identify tool. When you find features,
highlight one or more
by clicking their check-boxes in Results. Then right-click
on the layer name and choose Zoom To Selected Features. The map
will zoom to the area surrounding the feature you checked.
- Display the Map Contents, if
not already visible, by clicking its down-arrow in the
Console.
Map Contents
shows the map services and layers in your map. Expand a map
and its layers nodes in the tree view to show the contents
of the map.
- If enabled, click the check-box next to one or more layers
to turn the layer on or off. The map will update to reflect
the visibility settings in Map Contents.
- Explore other content and tools in the map. We hope
you find this Web mapping application useful and fun!
 , then click and drag
on the map to draw a rectangle, and release the mouse button.
The map zooms into the area of the rectangle.
, then click and drag
on the map to draw a rectangle, and release the mouse button.
The map zooms into the area of the rectangle.  .
Then click in the map
on a feature you are interested in.
A callout box pops up to display the name of a feature.
.
Then click in the map
on a feature you are interested in.
A callout box pops up to display the name of a feature.